Программа Для Совмещения 2 Картинок
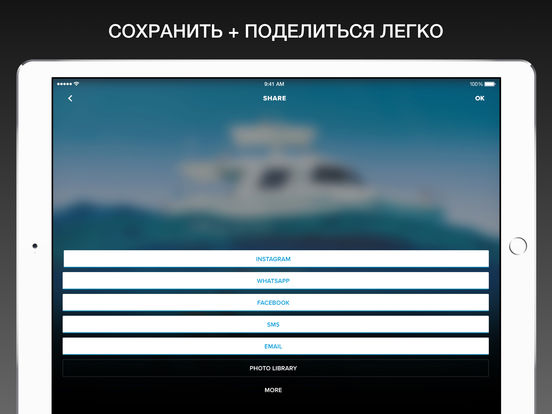
- Программа Для Совмещения Двух Картинок
- Программа Для Поиска Драйверов
- Программа Для Создания Загрузочной Флешки
May 24, 2012 - Говорят, что картинка стоит тысячи слов, но что, если вам нужно. PicFrame, Diptic & Frametastic - программы для совмещения фото - 2. Давайте представим себе ситуацию, что необходимо быстро соединить две фотографии в одну. Изучать и устанавливать фотошоп многие не захотят, поэтому придется воспользоваться графическим редактором, который установлен у нас по умолчанию, то есть в paint. Запускаем Paint и перетаскиваем на него файл с первой фотографией: Теперь необходимо подготовить вторую фотографию. Если она из Интернета, то кликаем по ней правой кнопкой мыши и выбираем пункт «Копировать изображение». Таким образом, мы добавляем фотографию в буфер обмена. Если фотография в виде файла, то этого делать не нужно. Как совместить фотографии онлайн. От сайта Pixlr вы получаете массу возможностей для смешения картинок. Если захотите использовать их по максимуму, вам придётся потратить больше, чем несколько минут. Но мы разберём основы, которые позволяет быстро создавать простые фотомиксы.. Запустив программу Pixlr для Android или iOS, нажмите «Фотографии» и выберите первый снимок или рисунок — ваш нижний слой. Нажмите на пересекающиеся круги в левом нижнем углу и выберите «Двойная экспозиция». Затем остаётся добавить второе изображение в качестве верхнего слоя и сохранить результат, следуя подсказкам программы.
Программа Для Совмещения Двух Картинок
Даже у такого простого действия, как совмещение двух изображений в одном, есть несколько способов. Применить их можно в графическом редакторе, например, Adobe Photoshop. Если вам не нужна точная подстройка размеров изображения, можно использовать довольно простой вариант. Открываете одну из фотографий в редакторе через меню File - Open или перетаскиванием. На панели слева выбираете инструмент Crop Tool («Кадрирование»).
Программа Для Поиска Драйверов
С помощью него выделяете все изображение целиком. Следующее действие зависит от того, с какой стороны от первой вы хотите поместить вторую фотографию. Например, если справа - в ту же сторону потяните курсор мыши от центра правого края выделения. Тем самым вы «добавите» пространства первоначальной картинке. Откройте вторую фотографию в редакторе.
Программа Для Создания Загрузочной Флешки
С помощью инструмента «Прямоугольное выделение» (клавиша M) выделите все изображение целиком (можно с помощью клавиш Ctrl + A). Скопируйте выделение (клавиши Ctrl + C, или с помощью меню: Edit - Copy). Затем перейдите в то окошко, где вы работали с предыдущей фотографией. Вставьте скопированное изображение сюда (Ctrl + V или Edit - Paste).
Затем выберите инструмент Move Tool (инструмент перемещения) и выровняйте положение второй картинки относительно первой. Если пространства не хватило, снова используйте кадрирование. Если его, напротив, оказалось слишком много, тем же самым кадрированием уменьшите размер поля. Сохраните изображение целиком в формате JPG (File - Save As - выбор формата JPG). Если необходима точная подстройка размеров изображения, перед сохранением зайдите в меню Image - Canvas Size. Здесь укажите необходимые вам размеры кадра. Если фотографии слишком маленькие или большие, их придется растянуть или сжать с помощью все того же «прямоугольного выделения».
Для этого выделите фото с помощью этого инструмента, щелкните на нем правой кнопкой мыши и выберите пункт «Free Transform» («Свободное преобразование»). Растягивайте за углы фото так, как считаете нужным.
Чтобы перейти к другой фотографии, перейдите в панель инструментов Layers («Слои») и выберите слой с ее изображением. Затем повторите операции сжатия/растягивания.